Thiết kế App – Lập trình ứng dụng Mobile iOS/Android chuẩn theo yêu cầu
07 - Apr
Chúng tôi sở hữu công nghệ triển khai, vận hành...25/02/2021 11:02
Bạn đang muốn tạo email tên miền riêng với Zoho miễn phí 100% theo giao diện cập nhật năm 2019? Bài viết này mình sẽ hướng dẫn chi tiết cho các bạn.
Ngoài Yandex thì Zoho cũng là một lựa chọn cho bạn để dễ dàng tạo email tên miền riêng cho Blog của bạn. Việc Zoho chỉ cho phép người dùng miễn phí mỗi một tài khoản chỉ thêm được 1 tên miền và giới hạn cho bạn 25 người dùng, mỗi mail box tối đa dung lượng 5G. Tuy nhiên với con số đó với 1 Blog cá nhân thì mình nghĩ nó cũng khá OK rồi.
Bước 1: Tiến hành đăng ký tài khoản Zoho miễn phí
Đầu tiên, bạn cần tiến hành đăng nhập vào giao diện đăng ký tài khoản Zoho tại đây. Kéo xuống bên dưới bạn sẽ thấy “FOREVER FREE PLAN” rồi kích vào “SIGN UP NOW“.
Giao diện mới hiện ra bạn cần nhập tên miền cần tạo email tên miền riêng với Zoho rồi nhấn vào mục Add như hình bên dưới.
.jpg)
Tiếp theo, bạn cần điền đầy đủ thông tin bao gồm tên, số điện thoại đăng ký, password, email khôi phục tài khoản, Administrator account. Sau đó tích chọn I agree và nhấn Proceed như hình.
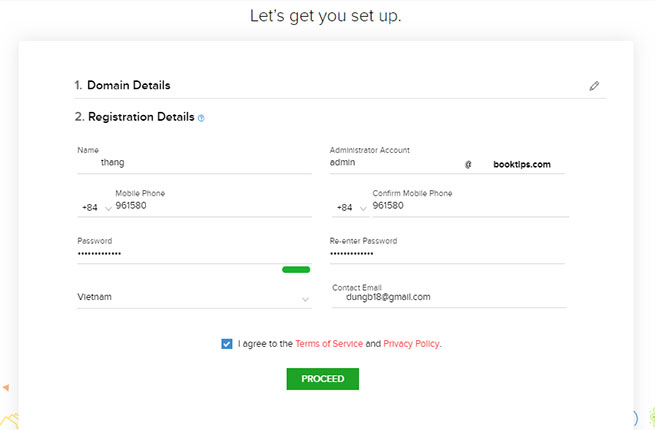
Lưu ý: Mỗi số điện thoại chỉ được đăng ký một lần nên nếu bạn có thao tác chưa đúng thì phải đăng ký bằng số điện thoại khác nhé.
Bạn kiểm tra thông tin đã đúng chưa tại giao diện tiếp theo nhé. Nếu đúng rồi bạn nhấn SIGN UP để tiếp tục đồng thời nếu các thông tin đã chính xác thì bạn sẽ nhận được thông báo Wellcome to Zoho Workplace.
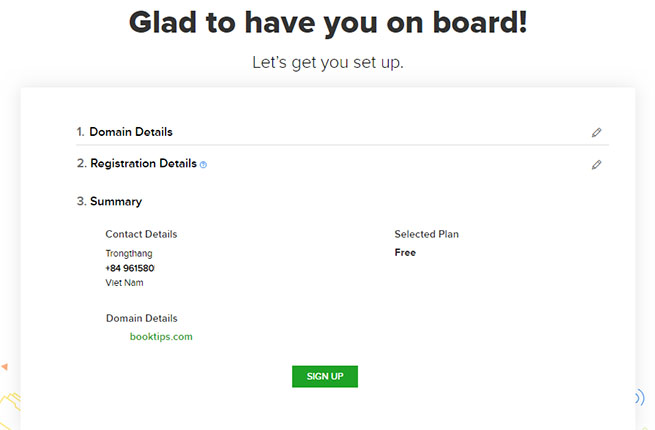
Bước 2: Xác nhận quyền sở hữu tên miền
Khi xong bước 1 thì Zoho yêu cầu bạn xác nhận quyền sở hữu tên miền bạn đăng ký (mục Verify Domain).
Bạn có thể nhìn thấy danh sách được liệt kê các nhà cung cấp tên miền nổi tiếng mà Zoho đã thêm vào cho chúng ta. Tuy nhiên, mình sẽ hướng dẫn các bạn xác minh quyền sở hữu tên miền khi tạo email tên miền riêng với Zoho bằng việc lựa chọn mục Others dưới cùng.
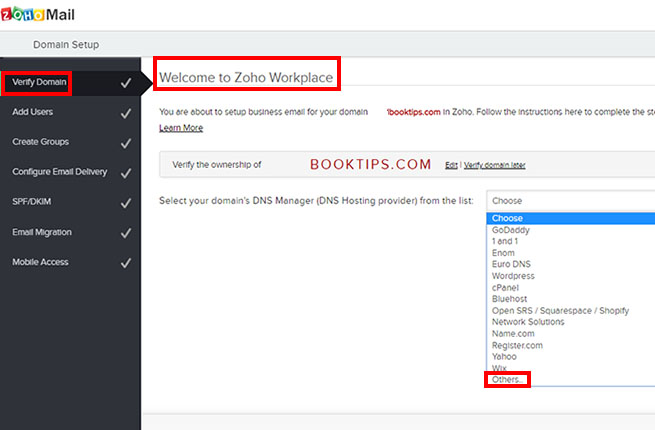
Khi đó, Zoho sẽ cho bạn 3 lựa chọn để xác định tên miền tương tự như việc xác nhận quyền sở hữu tên miền của Yandex đó là:
Do các bước bên dưới cần phải cấu hình trong mục DNS của trang quản trị tên miền do đó bước xác nhận này mình sẽ sử dụng CNAME method để hướng dẫn các bạn.
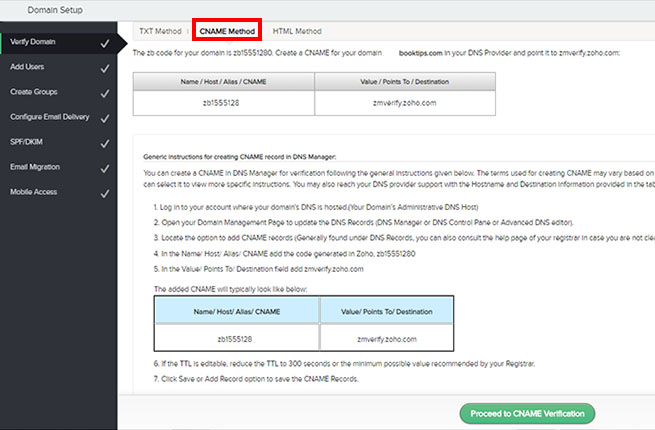
Tiến hành coppy lần lượt giá trị Name và Value dán vào bên trang quản lý DNS tên miền như hình dưới với giá trị CNAME nhé.
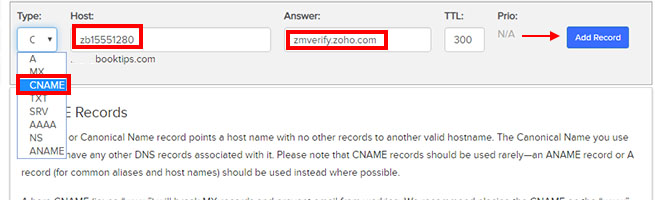
Sau khi nhấn Add record bên trang quản lý tên miền của bạn. Quay trở lại trang xác nhận bên Zoho bạn nhấn vào Proceed to CNAME Verification và thấy xuất hiện thông báo đã xác nhận thành công thì bạn tiếp tục tiến hành bước tiếp theo.
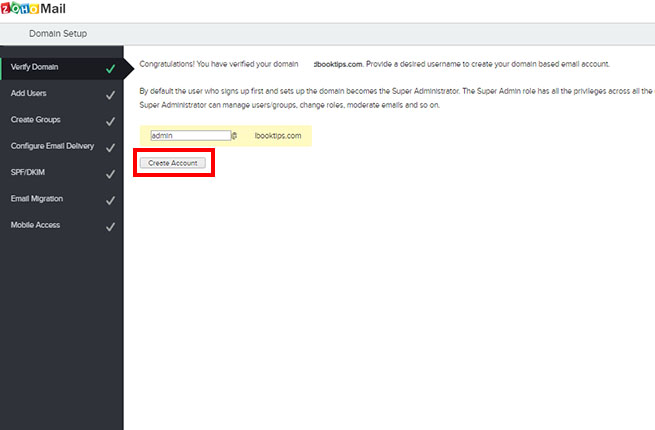
Bước 3: Tạo tài khoản User và Group
Tiếp theo, bạn nhấn vào Create Account khi đó Zoho sẽ hiển thị việc tạo người dùng (User) và nhóm người dùng (Group) cho email. Tuy nhiên, bước này bạn có thể tạo hoặc chưa cần tạo thì chỉ việc nhấn vào Skip/Next để bỏ qua.
Bước 4: Thiết lập cấu hình MX record để nhận email
Lưu ý:
Zoho sẽ cho bạn 3 bản ghi và bạn cần coppy vào trong mục DNS trang quản lý tên miền với các cổng tương ứng nhé.
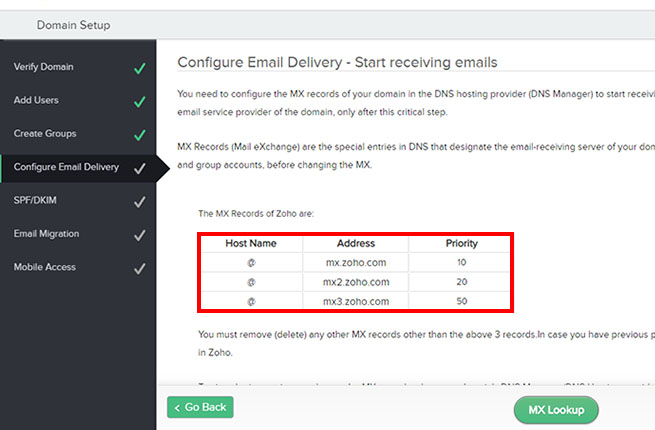
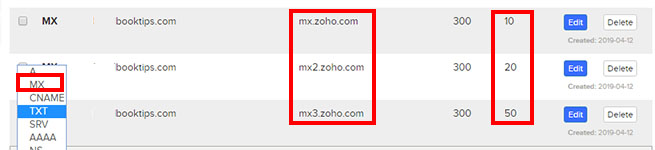
Bước 5: Thiết lập cấu hình cho SPF và DKIM
Tiếp theo bước 4 thì bước 5 này cũng rất quan trọng nếu không thiết lập thì email của bạn rất dễ bị đánh dấu Spam.
Cấu hình cho SPF: Trong trang cấu hình DNS quản lý tên miền bạn cần thêm một bản ghi .TXT với tên @ và giá trị v=spf1 include:zoho.com ~all như hình
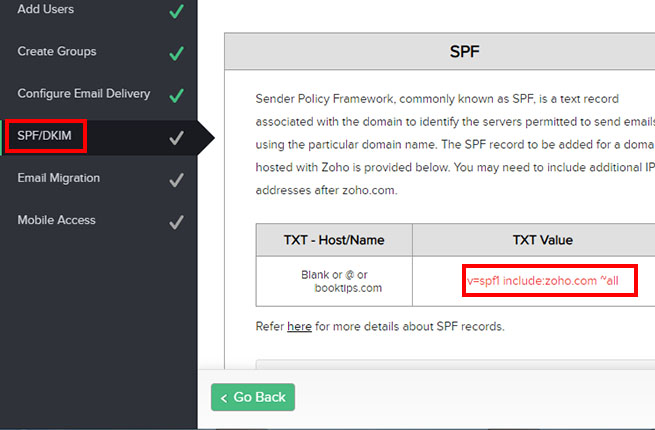
Tiếp theo là cấu hình DKIM: việc cấu hình bản ghi DKIM hơi khó khăn một chút. Bạn kích vào Proceed to Configure DKIM một trang mới hiện ra bạn chọn vào mục Edit như hình
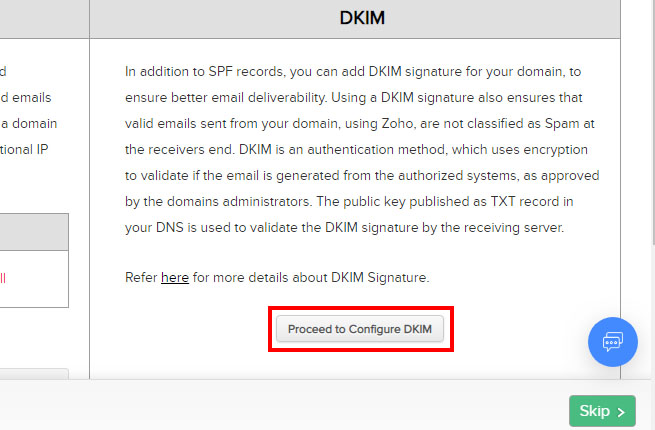
Sau đó nhấn vào Add Selector=> điền tên bất kỳ trong mục Selector name ví dụ như “zoho” rồi nhấn Save.
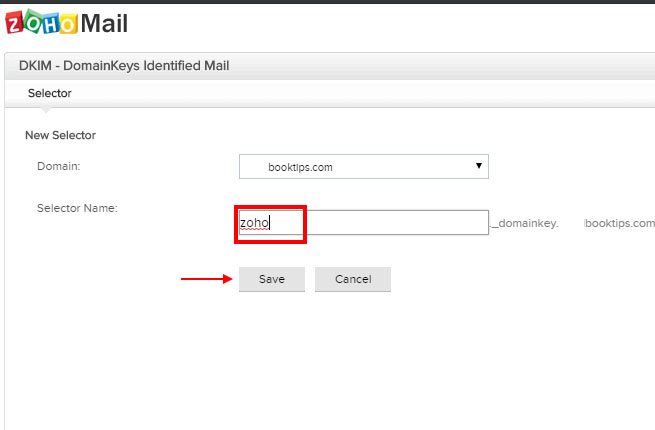
Khi đó bạn sẽ thấy các giá trị cần thiết để coppy vào DNS quản lý tên miền của bạn với giá trị .TXT.
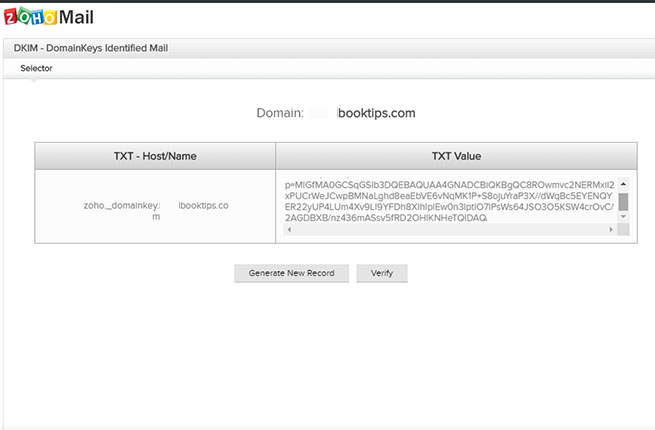
Lưu ý: phần name bạn chỉ cần coppy giá trị “zoho_domainkey” mà không kèm đuôi tên miền của bạn nhé.
Sau khi tên miền được update xong bạn chỉ cần kích Skip để hoàn tất việc cấu hình tạo email tên miền riêng với Zoho.
Bước 6: Thêm tài khoản email tên miền riêng
Ngoài việc đã tạo một email tên miền riêng có dạng admin.tenmiencuaban.com thì bạn có thể thêm nhiều tài khoản email với tên miền riêng của mình bằng cách bạn kích vào mục Control Panel như hình bên dưới
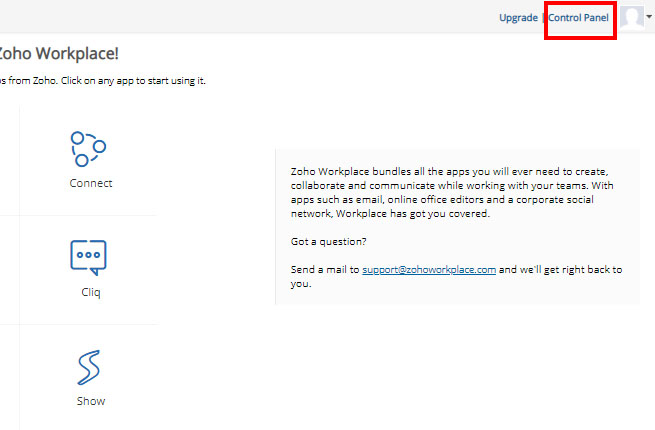
Giao diện mới hiện ra bạn tìm đến mục User Details kích vào Add User để thêm tài khoản email khác với tên miền riêng của bạn như “contact.tenmiencuaban.com”.
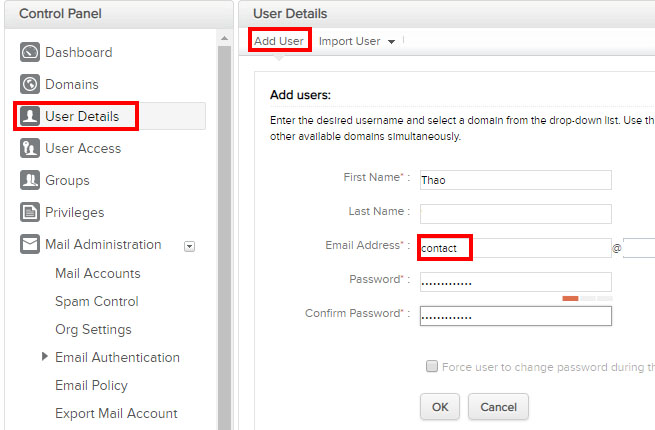
Bước 7: Khởi tạo link đăng nhập nhanh
Bạn có thể tạo link đăng nhập vào email trên Zoho để kiểm tra email một cách nhanh hơn. Khi đó tại trang quản trị tên miền của mình, bạn cần thiết lập một bản ghi record CNAME với tên mail và trỏ đến địa chỉ business.zoho.com. Xong bước này bạn có thể tiến hành đăng nhập nhanh vào email theo đường dẫn dưới dạng mail.domaincuaban.com.
Vậy là mình đã hướng dẫn các bạn tạo email tên miền riêng với zoho miễn phí thật đơn giản phải không nào?
Ngoài ra bạn có thể tham khảo các bài viết khác hướng dẫn việc cấu hình SMTP để gửi email nhé.
Nếu bạn thấy bài viết có ích hãy luôn trở thành một người ủng hộ cho Blog của mình để mình có thêm nhiều động lực hơn nữa tạo ra những bài viết đem đến giá trị cho các bạn. Xin cảm ơn!
07 - Apr
Chúng tôi sở hữu công nghệ triển khai, vận hành...12 - Mar
Một trong những vấn đề quan tâm hiện nay của...24 - Aug
Tốc độ truy cập nhanh, dễ sử dụng hay nói...13 - Jun
Chia sẻ của một thành viên trên cộng đồng Seo...30 - May
Hướng dẫn cách cài đặt Conversion Tracking trong Google AdWords...Copyright © 2017 Nanoweb All Rights Reserved. Thiết kế web: Nanoweb