Thiết kế App – Lập trình ứng dụng Mobile iOS/Android chuẩn theo yêu cầu
07 - Apr
Chúng tôi sở hữu công nghệ triển khai, vận hành...15/05/2020 10:05
Trang web Wordpress của bạn đã gặp phải lỗi thiết lập kết nối database chưa? Đừng lo lắng - nó chỉ là một lỗi phổ biến thôi.
Nói một cách đơn giản, thông báo lỗi này chỉ ra rằng trang web của bạn không thể truy xuất thông tin cần thiết để hiển thị trang.
Wordpress sử dụng PHP làm ngôn ngữ chính và MySQL làm database. Khi ai đó truy cập vào trang web của bạn, một số lệnh PHP cố định sẽ tìm nạp thông tin trang web của bạn từ database. Nếu không làm như vậy, trang web của bạn không thể tải và thông báo lỗi Wordpress sẽ xuất hiện.
Database là phần mềm được sử dụng để dễ dàng tổ chức, lưu trữ và truy xuất dữ liệu vào phần mềm khác. Vì Wordpress là một CMS, nó sử dụng cơ sở dữ liệu để lưu trữ tất cả nội dung của trang web Wordpress của bạn. Sau đó, khi người dùng kết nối với trang web của bạn, nó sẽ kết nối với cơ sở dữ liệu.
Vì lỗi đó, trang web của bạn không chỉ không thể truy cập và mất lưu lượng truy cập mà còn có thể tạo ra ảnh hưởng tiêu cực.
Đọc tiếp để tìm hiểu cách giải quyết lỗi Wordpress này, ý nghĩa và nguyên nhân của lỗi này.
Dưới đây là năm phương pháp phổ biến nhất bạn có thể sử dụng để thử và sửa lỗi Wordpress thiết lập kết nối database. Nhưng trước khi bạn thử chúng, bạn nên tải xuống bản sao lưu dữ liệu của mình. Bạn có thể tìm thêm thông tin về cách làm như vậy ở đây.
Một trong những lý do phổ biến nhất khiến lỗi thiết lập thông báo kết nối database xảy ra là do thông tin đăng nhập bị sai. Điều này có xu hướng xảy ra sau khi chủ sở hữu trang web chuyển sang một nhà cung cấp dịch vụ lưu trữ khác. Nếu cả fronted và backtend của trang web của bạn đều có cùng một lỗi thiết lập cảnh báo lỗi kết nối cơ sở dữ liệu, phương pháp này có thể giải quyết vấn đề.
Trước tiên, bạn cần kiểm tra xem thông tin đăng nhập database có khớp với những gì trang web của bạn lưu trữ trong tệp wp-config.php không.
Để truy cập tệp wp-config, sử dụng ứng dụng khách FTP như FileZilla hoặc Trình quản lý tệp Wordpress trong bảng điều khiển hosting.
Nếu bạn sử dụng Trình quản lý tệp, điều hướng tới thư mục /public_html/, nhấp chuột phải vào tệp wp-config.php, và chọn Chỉnh sửa.
Sau đó, tìm và ghi chú lại:
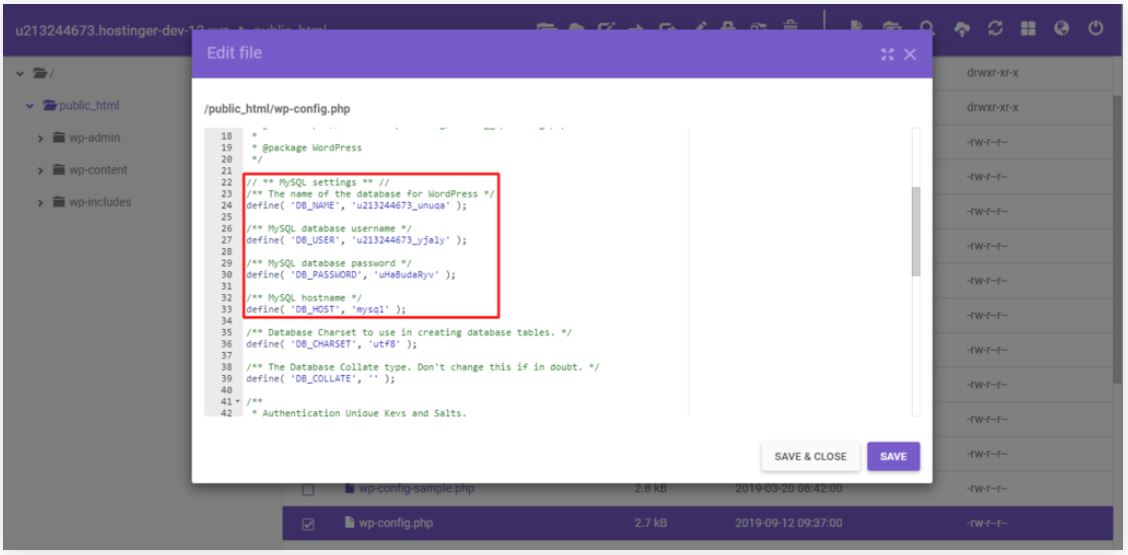
Sau đó, điều hướng đến MySQL Databases và tìm kiếm tên cơ sở dữ liệu (database) trong phần List of Current MySQL Databases And Users. Ở đó, bạn sẽ thấy tên database, tên người dùng và host.
Nếu dữ liệu đăng nhập trong tệp wp-config.php của bạn khác với cài đặt MySQL Databases, hãy khớp chúng bằng cách sửa đổi tệp wp-config.php
Chỉnh sửa những dòng sau:
Khi bạn đã chỉnh sửa tệp, hãy làm mới trang web Wordpress của bạn để xem liệu lỗi thiết lập kết nối cơ sở dữ liệu đã được khắc phục hay chưa?
Nếu lỗi vẫn còn, có thể giá trị của DB_PASSWORD vẫn sai. Để sửa, bạn cần đặt lại mật khẩu MySQL.
Chỉ cần vào menu MySQL Databases, nhấp vào database hiện tại của bạn và chọn Change Password. Sau khi nhập mật khẩu mới, nhấn vào nút Update.
Nếu tên database, tên người dùng và host đều chính xác, bạn có thể kiểm tra thông tin máy chủ cơ sở dữ liệu. Với Wordpress, các công ty hosting web có xu hướng sử dụng localhost làm host cơ sở dữ liệu. Trong khi các công ty hosting Wordpress có thể sử dụng các máy chủ riêng biệt.
Nếu bạn thuộc trường hợp này, bạn cần liên hệ với công ty hosting web để xác nhận thông tin host database của bạn.
Lưu ý: Nếu bạn mới chuyển đổi host, hãy nhớ kiểm tra kỹ các chi tiết DB_HOST. Trong hầu hết các trường hợp, localhost sẽ không thay đổi nhưng một số host web sử dụng một địa chỉ IP hoặc URL khác nhau.
Database của bạn có thể bị hỏng nếu bảng điều khiển quản trị viên Wordpress hiển thị thông báo lỗi "Một hoặc nhiều bảng cơ sở dữ liệu không khả dụng. Cơ sở dữ liệu cần phải sửa." Lỗi này sẽ chỉ xuất hiện ở mặt sau, trong khi ở mặt trước, bạn sẽ thấy lỗi thiết lập thông báo kết nối cơ sở dữ liệu thay thế.
Rất may, bạn có thể dễ dàng sửa chữa database bằng cách chèn chức năng sau vào tệp wp-config.php:
define('WP_ALLOW_REPAIR', true);
Hãy chắc chắn để đặt chức năng ngay trước phần "That’s all, stop editing! Happy blogging."
Khi bạn đã lưu bản chỉnh sửa, hãy truy cập http://www.yoursite.com/wp-admin/maint/repair.php. Ở đây, bạn sẽ có hai tùy chọn để sửa chữa database của bạn.
Tiếp theo, chọn tùy chọn Repair Database hoặc Repair and Optimize Database. Chọn 1 tùy chọn phù hợp với bạn nhất.
Sau khi database được sửa, đừng quên quay lại tệp wp-config.php và xóa bỏ chức năng ngay lập tức. Điều này rất quan trọng để ngăn chặn mọi hành vi lạm dụng trang web vì bất kỳ ai cũng có thể truy cập URL trang sửa chữa mà không cần đăng nhập.
Một lý do khác của vấn đề Lỗi thiết lập kết nối database là giao diện hoặc plugin bị hỏng.
Giao diện của bạn có thể là vấn đề nếu xảy ra lỗi sau khi bạn kích hoạt một giao diện mới. Để giải quyết vấn đề, chỉ cần điều hướng đến Appearance -> Theme trên bảng điều khiển quản trị của bạn và sau đó kích hoạt một giao diện khác từ các tùy chọn có sẵn.
Ngoài ra, bạn có thể vô hiệu hóa tất cả các plugin của mình nếu việc thay đổi giao diện không khắc phục được sự cố. Sau đó, kích hoạt từng plugin một để tìm ra thủ phạm thực sự.
Nếu bạn không thể truy cập bảng điều khiển Wordpress, hãy hủy kích hoạt giao diện Wordpress hoặc plugin Wordpress bằng cách đổi tên các thư mục tương ứng từ trình quản lý tệp bảng điều khiển hosting của mình.
Truy cập File Manager và mở thư mục wp_content trong thư mục public_html. Sau đó, sửa tên giao diện đang sử dụng hiện tại hoặc thư mục plugins. Điều này sẽ vô hiệu hóa giao diện của bạn hoặc tất cả các plugin cùng lúc.
Hãy nhớ rằng không được vô hiệu hóa các giao diện và plugin Wordpress cùng lúc để tìm ra nguyên nhân của vấn đề.
Ví dụ: Đổi tên thư mục plugin trước rồi làm mới trang web của bạn. Nếu lỗi biến mất và bạn có thể truy cập bảng điều khiển Wordpress thì bạn biết chắc chắn rằng vấn đề ở một trong các plugin của bạn.
Nhưng làm sao bạn biết chính xác lỗi ở plugin Wordpress nào?
Sau khi vô hiệu hóa tất cả các plugin, khôi phục thư mục plugin về tên ban đầu. Bằng cách này, tất cả các plugin Wordpress vẫn chưa hoạt động nhưng bạn có thể điều chỉnh cài đặt từ khu vực quản trị viên.
Sau đó, kích hoạt từng plugin Wordpress, làm mới trang web của bạn và tiếp tục làm điều đó cho đến khi bạn tìm ra nguyên nhân gây ra lỗi thiết lập kết nối database.
Lưu ý: Đừng quên xóa giao diện hoặc plugin Wordpress gây ra lỗi.
Nếu vẫn không hoạt động, bạn cũng có thể thử tải lên lại các tệp Wordpress cốt lõi. Để thực hiện việc này, hãy tải xuống phiên bản mới của Wordpress và giải nén gói trên máy tính của bạn. Trong thư mục, xóa tệp config.php và thư mục wp-content. Sau khi xóa những chúng, hãy mở ứng dụng khách FTP và tải các tệp còn lại lên thư mục gốc Wordpress của bạn.
Nếu bạn đã thử những phương pháp ở trên và Wordpress của bạn vẫn bị lỗi thiết lập kết nối database thì lỗi có thể do máy chủ MySQL không hoạt động.
Có rất nhiều lý do tại sao xảy ra lỗi này nhưng một lý do là do lưu lượng truy cập quá lớn trên máy chủ. Đây là máy chủ host của bạn không thể xử lý số lượng người dùng cố gắng truy cập, do đó, xảy ra lỗi thiết lập kết nối.
Nếu bạn thuộc trường hợp này thì trang web của bạn sẽ bị chậm và có thể xuất ra lỗi Wordpress khi thiết lập kết nối database. Điều này có xu hướng xảy ra khi host của bạn giới hạn trên máy chủ. Nếu điều này xảy ra, hãy liên hệ với nhà cung cấp dịch vụ web hosting và yêu cầu họ kiểm tra xem máy chủ MySQL của bạn có còn phản hồi không?
Nếu bạn có nhiều hơn 1 trang web sử dụng cùng một máy chủ, bạn có thể kiểm tra lại và xem máy chủ MySQL của bạn có bị hỏng hay không?
Nếu bạn chỉ có một trang web, hãy điều hướng đến bảng điều khiển Wordpress của bạn và truy cập phpMyAdmin và kết nối với database.
Nếu nó cho phép bạn thiết lập kết nối, chúng tôi có thể kiểm tra xem người dùng database Wordpress của bạn có đủ quyền hay không.
Tạo một tệp mới gọi là testconnection.php (hoặc một cái gì đó mà bạn sẽ nhớ với phần mở rộng là .php) và dán mã này vào:
Hãy chắc chắn để thay tên người dùng và mật khẩu với thông tin của bạn. Sau đó tải tệp này lên trang web của bạn và truy cập nó thông qua trình duyệt web.
Nếu nó thiết lập một kết nối database thành công, điều đó có nghĩa là người dùng của bạn có đủ quyền và có một số đã gây ra lỗi khi thiết lập kết nối database.
Nếu trang web của bạn được chia sẻ trên máy chủ và lưu lượng truy cập của bạn bắt đầu tăng cao, bạn có thể tiếp tục quá tải máy chủ và gặp phải lỗi khi thiết lập kết nối database. Các plugin caching như W3 Total Cache, WP Rocket, WP Super Cache sẽ là một công cụ tốt giúp bạn ngăn chặn các sự cố tiếp theo.
Nếu tất cả những phương pháp bên trên vẫn không tìm ra nguyên nhân, database của bạn có thể bị hỏng hoàn toàn và không thể sử dụng được nữa.
Trong trường hợp đó, bạn cần tạo một database và người dùng MySQL mới. Để làm như vậy, hãy vào trang đầu MySQL Databases và điền vào mẫu.
Khi database MySQL được tạo, hãy import bản sao lưu database của bạn để bạn không phải bắt đầu mọi thứ từ đầu.
Có một vài lý do gây ra lỗi thiết lập kết nối database, cụ thể như sau:
Trước khi thực hiện bất kỳ nỗ lực nào để khắc phục lỗi, hãy kiểm tra xem có thông báo lỗi thiết lập kết nối database xuất hiện trên bảng điều khiển quản trị viên của bạn hay không?
Đây là khu vực quản trị Wordpress báo lỗi:
Nếu bạn thuộc trường hợp này thì vấn đề nằm ở thông tin đăng nhập không hợp lệ. Tuy nhiên, nếu xuất hiện một thông báo lỗi khác thì nguyên nhân có thể là database bị hỏng hoặc lưu lượng truy cập tăng đột biến.
Lỗi thiết lập kết nối database của Wordpress có thể gây khó chịu. Trang web của bạn sẽ không tải được và có nguy cơ bị mất lưu lượng truy cập và khách hàng.
Lỗi xảy ra khi trang web của bạn không lấy được thông tin từ database. Nó có thể do các nguyên nhân khác, chẳng hạn như thông tin đăng nhập không chính xác trong tệp wp-config.php, giao diện Wordpress hoặc plugin Wordpress xung đột hoặc quá tải lưu lượng.
Hãy thử các phương pháp sau để xử lý lỗi:
Hóa ra lỗi thiết lập kết nối database không đáng sợ như bạn nghĩ ban đầu, phải không? Chỉ cần làm theo hướng dẫn và trang web của bạn sẽ hoạt động lại nhanh chóng.
Tham khảo:
07 - Apr
Chúng tôi sở hữu công nghệ triển khai, vận hành...12 - Mar
Một trong những vấn đề quan tâm hiện nay của...24 - Aug
Tốc độ truy cập nhanh, dễ sử dụng hay nói...13 - Jun
Chia sẻ của một thành viên trên cộng đồng Seo...30 - May
Hướng dẫn cách cài đặt Conversion Tracking trong Google AdWords...Copyright © 2017 Nanoweb All Rights Reserved. Thiết kế web: Nanoweb